How To Change The Drive Letter In Windows 10
On Windows 10, when connecting a removable storage device or an internal difficult bulldoze, the system detects and assigns a drive letter automatically to arrive usable. However, when reconnecting an external drive (such as a USB flash drive or SD or microSD cards), the organisation tin can stop up assigning a unlike alphabetic character, which can be abrasive.
If you desire to see the same bulldoze letter on a particular device, you can manually assign a permanent alphabetic character to any drive continued to your reckoner, and on Windows 10, you can practise this in at to the lowest degree three different ways, using Disk Direction, Command Prompt, or PowerShell.
Using this arroyo volition prevent Windows 10 from assigning a new letter or trying to prepare a letter of the alphabet already in employ, which can crusade conflicts. Also, it helps to select a bulldoze letter that makes more sense to you.
In this Windows 10 guide, we walk you through several methods to manually assign a permanent alphabetic character to a drive, equally long as you lot're connecting the drive to the aforementioned device and the letter isn't already in use.
- How to assign a drive letter of the alphabet using Disk Management
- How to assign a bulldoze letter of the alphabet using Command Prompt
- How to assign a drive letter using PowerShell
How to assign a bulldoze letter using Deejay Management
To manage drive messages with the Disk Direction tool, use these steps:
- Open Showtime.
- Search for Create and format hard disk partitions and click the pinnacle event to open the Disk Management experience.
-
Right-click the drive and select the Change Drive Alphabetic character and Paths option.
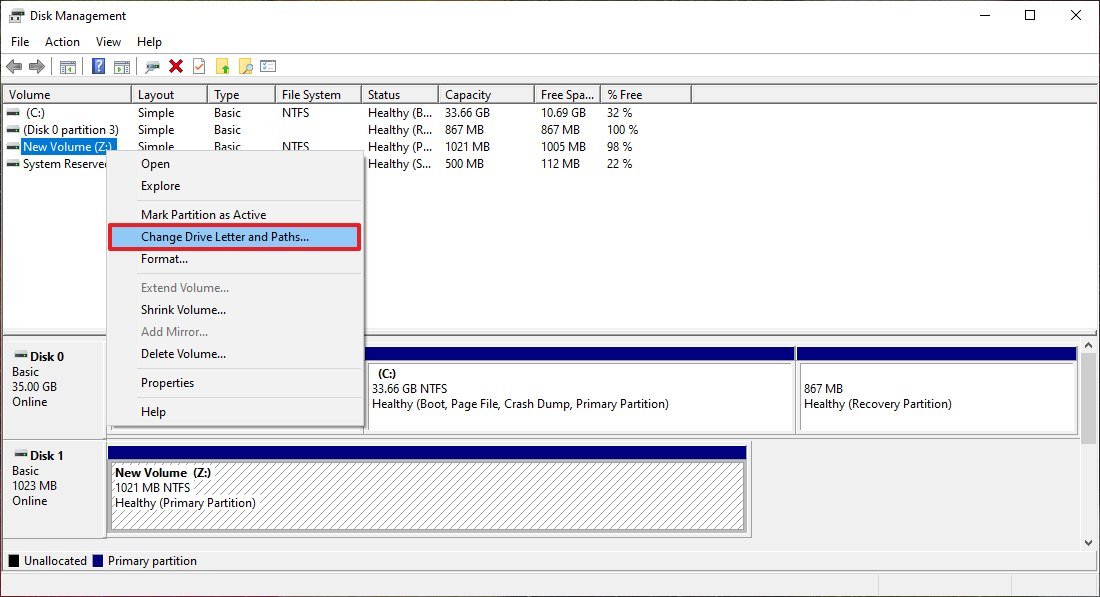
-
Click the Change push button.

- Select the Assign the post-obit bulldoze letter option.
-
Employ the driblet-downwards carte du jour to assign a new bulldoze letter.
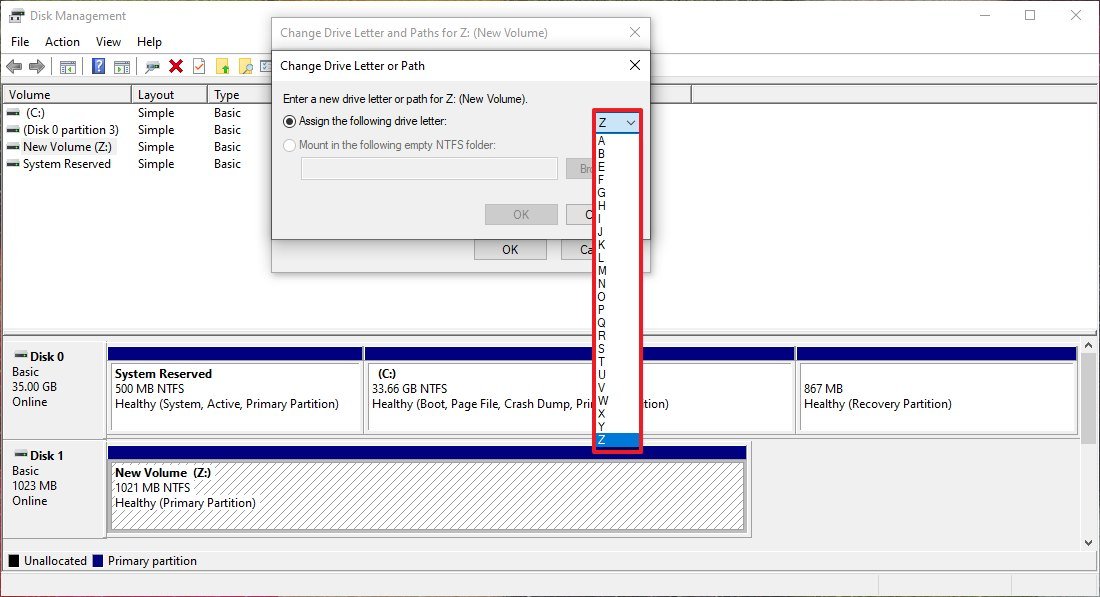
Quick tip: To avoid the system trying to assign the same letter to some other drive, information technology's a proficient idea to start adding letters in backward order. For instance, instead of using D, E or F, it better to start with Z, Y or Ten when assigning a new letter of the alphabet.
- Click the OK push button.
- Click the OK button again.
Once you complete these steps, the bulldoze will permanently retain the assigned alphabetic character, even subsequently reconnecting information technology. However, if you connect the bulldoze to another device, it may receive a different letter of the alphabet.
How to assign a drive letter of the alphabet using Command Prompt
While the easiest mode to assign a new drive letter is to use Deejay Management, you tin can too employ DiskPart in Command Prompt to perform the same task.
To assign a drive alphabetic character using Command Prompt, use these steps:
- Open Start.
- Search for Command Prompt, right-click the upshot, and and then select the Run equally ambassador option.
-
Blazon the post-obit command to start DiskPart and printing Enter:
diskpart -
Blazon the following command to list all the available volumes and press Enter:
list volume -
Type the following control to select the volume (drive) to assign a new letter and press Enter:
select volume 3In the command, make sure to change "3" to the number that represents the drive on your device.
-
Type the post-obit command to assign a new bulldoze letter, and press Enter:
assign letter of the alphabet=Z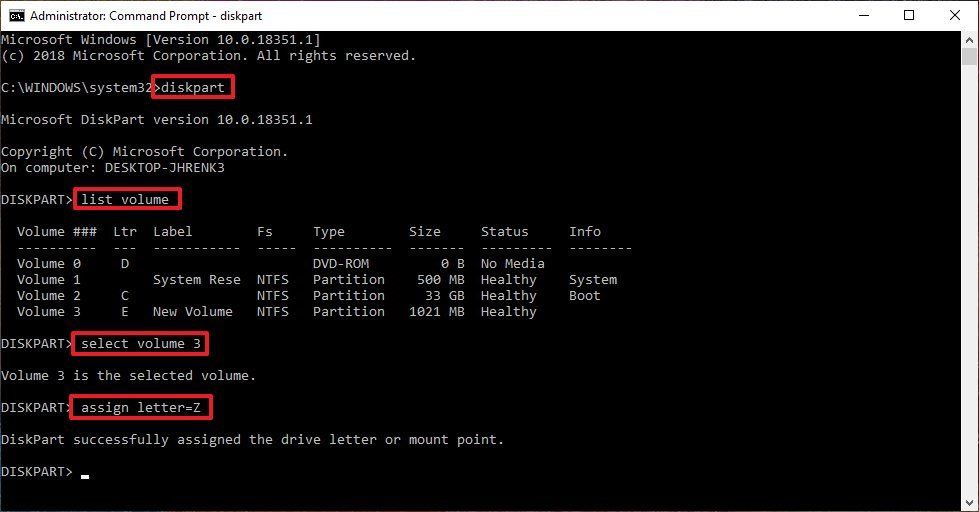
The command assigns the letter "Z" to the bulldoze assuming information technology'south available. However, you need to brand sure to change the letter for the i that you want to use.
After completing these steps, similar to Disk Management, every time yous reconnect the storage to the same device, Windows 10 should assign the same letter automatically.
How to assign a bulldoze alphabetic character using PowerShell
Alternatively, y'all can also apply PowerShell to change a drive alphabetic character on Windows x using these steps:
- Open Start.
- Search for PowerShell, right-click the issue, and and so select the Run equally administrator option.
-
Type the following command to list the bachelor drives and press Enter:
Go-Deejay -
Type the following command to assign a permanent letter to the drive and printing Enter:
Become-Partition -DiskNumber one | Set-Partition -NewDriveLetter Z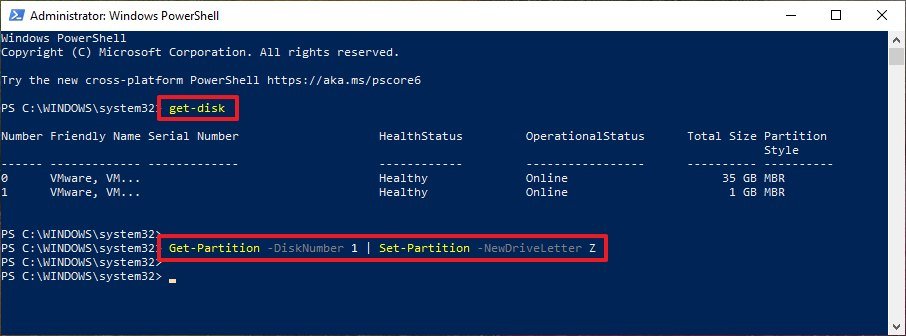
In the command, brand sure to change "1" to the number that represents the bulldoze that yous want to modify, and modify "Z" for the new letter that you want to use.
Once y'all complete the steps, the drive volition be accessible through File Explorer using the letter that you assigned, and Windows 10 won't try to alter it.
Updated March 7, 2019: We revised this guide to make certain it'due south current with the latest version of Windows 10.
More Windows 10 resources
For more than helpful articles, coverage, and answers to common questions most Windows ten, visit the following resources:
- Windows x on Windows Central – All you lot need to know
- Windows 10 aid, tips, and tricks
- Windows 10 forums on Windows Central

Sand in my gears
On this week's podcast ... nosotros review Surface Duo two at 6 months!
We're dorsum with another exciting episode of the Windows Central Podcast, and this week, Dan and Zac offer a sixth month review of Surface Duo 2, and make the case for merging Surface Pro X with Surface Pro ix. They evangelize rumors well-nigh Surface Laptop Go 2 and a foldable OLED notebook from HP. Plus, Dan shares his feel with the newest Lenovo Yoga.
Source: https://www.windowscentral.com/how-assign-permanent-drive-letter-windows-10
Posted by: porrasmishme.blogspot.com






0 Response to "How To Change The Drive Letter In Windows 10"
Post a Comment